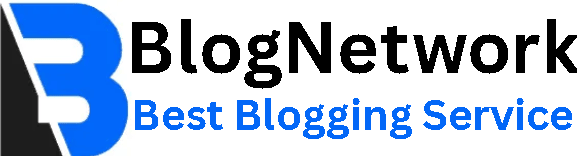PowerPoint Template Design 101: A Beginner’s Guide

Creating compelling presentations is an essential skill in today’s professional landscape, whether you’re pitching a product, leading a meeting, or presenting a research project. While content is king, how that content is visually structured significantly affects its reception. That’s where PowerPoint templates come in. For beginners looking to design their own presentations, understanding the basics of template design is a great starting point. This guide walks through the fundamentals of PowerPoint template design, offering practical tips, essential principles, and easy-to-follow techniques for creating clean, effective, and engaging presentations.
What Are PowerPoint Templates?
A PowerPoint template is essentially a blueprint for your presentation. It includes predefined slide layouts, colors, fonts, and background designs that maintain consistency across all your slides. Think of it as the skeleton that supports the meat of your content. Instead of designing each slide from scratch, a good template helps you save time while ensuring a professional look.
Templates can be as simple or as complex as needed. They are particularly helpful when multiple people are contributing to a presentation, ensuring everyone sticks to the same format. Many templates come with title slides, section breaks, bullet-point layouts, image placeholders, and charts, making it easy to structure your content quickly.
Why Use a Template?
Templates streamline the presentation creation process. They ensure visual consistency, reduce the time it takes to format slides, and help presenters maintain brand identity in corporate settings. They also make it easier to focus on your message rather than spending hours fussing over design details.
For beginners, templates offer a valuable head start. They provide a well-structured framework and help you avoid common design pitfalls, such as using too many fonts, clashing colors, or inconsistent spacing. Even if you have no graphic design experience, you can still produce a presentation that looks polished and purposeful.
Essential Elements of a PowerPoint Template
Designing a PowerPoint template from scratch or modifying an existing one requires attention to several key elements. Each of these contributes to the overall professionalism and clarity of your slides.
-
Master Slides and Layouts
The Slide Master is the backbone of your template. This feature allows you to set default fonts, background images, and placeholder positions across all slides. By editing the Slide Master, you ensure that changes apply consistently to all associated layouts—like title slides, content slides, and comparison slides. Master slides can also help control logos, page numbers, and other recurring elements. -
Color Scheme
A harmonious color scheme enhances readability and keeps your presentation visually appealing. Stick to two or three primary colors and avoid over-saturation. Use high contrast between background and text to improve legibility, especially in low-light environments like conference rooms. Many beginners make the mistake of choosing colors that are too bright or too similar, which can strain the eyes and dilute the message. -
Typography
Fonts play a crucial role in the tone and clarity of your presentation. Choose legible fonts such as Arial, Calibri, or Helvetica. Avoid script or decorative fonts, which can be difficult to read. Limit your template to two fonts—one for headers and one for body text. Size hierarchy is also important: titles should be larger than subtitles, and body text should be large enough to read from a distance (at least 24 pt). -
Placeholder Elements
Use placeholders for text, images, and multimedia content. This ensures that all content follows a consistent alignment and sizing structure. Common placeholder types include titles, bulleted lists, images, videos, charts, and graphs. These predefined spots make it easy to insert content without disrupting the overall layout. -
Grid System and Alignment
Using a grid system in your template design helps maintain spatial balance. PowerPoint offers alignment tools and guides that can help you snap elements into place. Consistent alignment keeps the audience’s attention on your message rather than the structure of your slide.
Design Principles for Beginners
Even if you're not a designer, you can create stunning presentations by sticking to a few timeless principles of design.
-
Keep It Simple
Less is more when it comes to slide design. Aim for minimal text and generous white space. Too much clutter overwhelms the audience and distracts from your key points. Each slide should convey one idea clearly and concisely. -
Visual Hierarchy
Establish a clear visual hierarchy through font size, color, and spacing. Important information should stand out, while supporting details can be subtler. Use bold or contrasting colors to draw attention to headlines and calls to action. -
Consistency
Uniformity in design elements (fonts, colors, spacing, and icons) keeps your presentation professional and coherent. PowerPoint templates help enforce consistency, making it easier to avoid visual disarray. -
Use Quality Imagery
Images and icons can enhance engagement, but poor-quality graphics do more harm than good. Use high-resolution images and consistent icon styles. Avoid using generic stock photos that don’t add value to your narrative. -
Avoid Over-Animation
Animations and transitions can add interest, but overuse makes your presentation look amateurish. Use simple effects like fade or wipe, and apply them sparingly—preferably only when emphasizing key content or transitioning between major sections.
How to Create Your Own PowerPoint Template
If you want to design a template from scratch, follow these steps to get started:
-
Open a New PowerPoint Presentation
Start with a blank slate. Click on "View" and then "Slide Master" to access the master slides. -
Set Up the Master Slide
Customize the main slide with your chosen fonts, color scheme, and layout structure. Add your logo, if necessary, and adjust background settings. -
Create Custom Layouts
Design multiple slide layouts under the Slide Master for different content types—title slide, content slide, comparison slide, etc. Each layout should reflect your branding and design rules. -
Save as a Template
Once your design is complete, save the file as a PowerPoint Template (.potx). This ensures it’s ready for future use and can be shared with team members.
Where to Find PowerPoint Templates
If creating a template from scratch sounds daunting, there are countless ready-made options online. Microsoft PowerPoint offers a library of built-in templates, and websites like Envato Elements, SlidesCarnival, and Canva provide both free and premium templates in a wide variety of styles and purposes.
When selecting a template, make sure it fits the tone of your presentation. A corporate meeting may call for a clean, professional layout, while a creative pitch might benefit from bold colors and dynamic graphics. Once chosen, customize the template with your own content and branding elements.
Common Mistakes to Avoid
-
Using Too Many Slide Designs
Stick to a few consistent layouts throughout the presentation. Too many design variations create visual noise. -
Clashing Colors
Make sure your text color contrasts well with the background. Avoid using neon colors or color combinations that are hard to read. -
Overstuffing Slides
Slides overloaded with text are difficult to digest. Aim for key bullet points and elaborate verbally if needed. -
Ignoring the Audience
Design with your audience in mind. A presentation for a boardroom is different from one for a classroom. Know what will resonate visually and contextually.
Final Thoughts
Designing an effective PowerPoint template doesn’t require a degree in graphic design—it just takes a little planning, some fundamental understanding of layout principles, and a clear vision of your message. PowerPoint templates empower even first-time users to create structured, impactful presentations that communicate ideas clearly and confidently. Whether you choose to build your own or customize a premade option, a good template is your gateway to better storytelling through visuals.
Start simple, stay consistent, and refine over time. The more you practice, the more intuitive and creative you’ll become in your approach to presentation design.